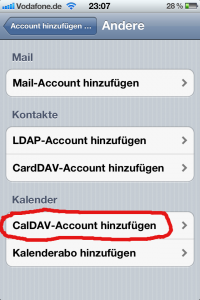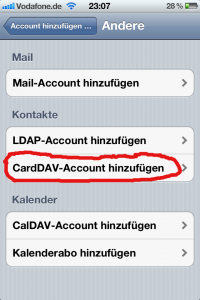Google Reader ist ja nun schon eine Weile tot. Das hat mich anfangs eigentlich gar nicht so mitgenommen. Ich hatte zwar einen Account dort und auch ein paar Feeds drin, aber so so richtig zum Lesen bin ich nie gekommen.
Ca. im Mai kam dann Owncloud mit einer eigenen News App daher. Sie funktionierte eigentlich von Anfang an recht gut. Nur das Update der Feeds war bisher immer die Archillesferse der App. Entweder man musste andauernd in der Weboberfläche herum klicken um damit den AJAX Cron zum Laufen zu bekommen. Oder mittels http://deine-owncloud.com/cron.php mehrmals den Cronjob anschmeißen. Nach 4 Mal wurde dann endlich auch die Feedupdate Funktion angetriggert.
Wer jetzt sowieso immer nur seine News in der Weboberfläche gelesen hat, konnte dann noch mit dem AJAX Cron leben. So wurden dann eben während dem Lesen die Feeds upgedatet. Doch dann kam die Zeit als ein fröhlicher Entwickler die News-iOS-App hervorbrachte. Nämlich iOC-News. Damit musste dann dringend ein vernünftiger Cronjob her. Nun habe ich die letzten Tage mal wieder ins News-App Repository reingeschaut und festgestellt, dass die News App endlich ein kleines Python Update Skript enthält. Also mal via SSH auf meinen Webspace eingeloggt, Python angeworfen und ausprobiert. Und hurra: Das Skript funktioniert und alle Feeds werden zuverlässig upgedatet. Das ist besonders schön um endlich auch mal auf dem iOS Gerät die aktuellen Feeds zu lesen.
Ich bin ja ein bisschen Binärgewitter geprägt und da wird sehr oft mal Python gelobt. Also was lernen wir daraus. Nimm einfach ein bisschen Magie, stecke es in Python und schon funktioniert alles wunderbar.
Seit gestern läuft das Skript als Cronjob auf meinem Webserver und aktualisiert zuverlässig alle Feeds. Je nachdem wie schön euer Cronjob funktioniert muss man den Update Befehl in eine Datei stecken mit folgendem Inhalt (User und Passwort habe ich weggelassen):
#!/bin/sh python3 /PFAD_VOM_ROOT/owncloud/apps/news/bin/updater.py --user HIER_DEN_OWNCLOUD_USER_EINTRAGEN --password HIER_DAS_OWNCLOUD_PASSWORT_EINTRAGEN https://deine.owncloud.de
Das Ganze dann als Datei "owncloud.sh" (oder anders, aber die Endung .sh macht Sinn, da es ein Shellskript ist) speichern und im Cronjob Menü eures Hosters eintragen.
Installieren tut man die App ganz einfach über das App-Menü in Owncloud. WICHTIG: Owncloud muss mindestens in Version 5.0.6 oder höher vorliegen.
Da die News App auch öfters mal weiterentwickelt wird, macht es auch Sinn ab und an mal ins App-Menü reinzuschauen und die News App anzuklicken. Wenn dort Update steht, einfach draufklicken. Das Update hat bei mir zumindest die letzten Male reibungslos funktioniert.
Eine genauere Anleitung (auf Englisch, was aber jeder einigermaßen verstehen sollte) gibt es im README. Da sind auch einige Hinweise aufgelistet, die man beachten sollte.
Die iOC News App gibt es im offiziellen Appstore. Die fehlerbereinigte Version aber aktuell auch noch hier. Die Seite des Entwicklers gibt es hier.