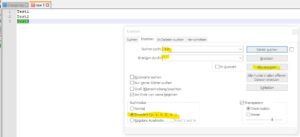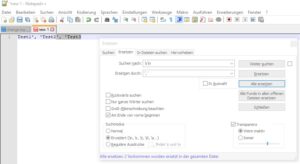Powershell ist tatsächlich mittlerweile eine sehr gute Shell. Zwar doch auch wieder anders als beispielsweise die Bash. Aber dafür ist die Syntax schön einprägsam. Alle Befehle, die irgendwas ausgeben fangen mit "Get-" an und die Befehle zum Setzen mit "Set-". Natürlich kann ich mir ja trotzdem nie merken, wo was hinkommt. Dafür gibt es ja dann wieder das Internet.
Ein paar Standardbefehle sind trotzdem gut. Um sich mit Office 365 zu verbinden muss man aus welchen Gründen auch immer oft Adminrechte nutzen. Aber als Admin weiß man ja eh was man tut. ![]()
Folgendes Snippet beispielsweise um entfernte Skripte zu erlauben, die Credentials für Office 365 abzufragen und am Ende sich zu verbinden.
Set-ExecutionPolicy RemoteSigned
$UserCredential = Get-Credential
$Session = New-PSSession -ConfigurationName Microsoft.Exchange -ConnectionUri https://outlook.office365.com/powershell-liveid/ -Credential $UserCredential -Authentication Basic -AllowRedirection
Import-PSSession $Session -DisableNameChecking
Mit folgendem kann man sich mal eine Mailbox Statistik ausgeben lassen (de.aichele ist hier mein Benutzer):
Get-MailboxStatistics de.aichele | Format-List DisplayName,TotalItemSize
Oder auch mal die Speichergrenzen der Mailbox von 50 GB auf einen kleineren Wert setzen (de.aichele ist hier mein Benutzer:
Set-Mailbox -Identity de.aichele -IssueWarningQuota 19.5gb -ProhibitSendQuota 19.75gb -ProhibitSendReceiveQuota 20gb -UseDatabaseQuotaDefaults $false
Oder auch mal um das leidige Winmail.dat Thema (TNEF genannt) zu lösen.
Auch das Anzeigen von Ordnern zu einer bestimmten Mailbox kann hilfreich sein. Beispielsweise wenn nach einer Migration und es fehlt ein Ordner (de.aichele ist hier mein Benutzer).
Get-Mailbox de.aichele | Select-Object alias | foreach-object {Get-MailboxFolderStatistics -Identity $_.alias | select-object Identity}
Die Powershell kann wirklich sehr viel und ist besonders im Zusammenspiel mit Office 365 ein sehr gutes Tool, dass man kennen und beherrschen sollte. Für konkrete Fälle gibt es meistens ja auch wieder das Internet zum Nachschauen.