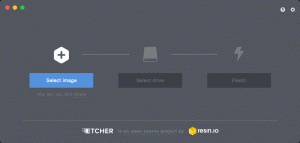Da wir aktuell wegen Corona in unserer Gemeinde ein wenig die Technik hochfahren und es einfach halten wollen, benötigen wir einen relativ einfachen Zugang um das digitale Interface vom Mischpult bereitzustellen. Das Interface wird ganz einfach über eine URL im Browser aufgerufen. Daher lag es nahe einen alten Raspberry Pi 3 (der ist nicht ultraschnell, aber auch nicht so langsam wie der 1er oder 2er) zu nehmen.
Und so hab ich es gemacht:
- RaspiOS installiert und die Grundeinrichtung durchlaufen (Assistenten beim ersten Starten durchmachen).
- Einen Ausschaltknopf anhand dieser Anleitung erstellt. Wobei ich das Starten vom Python Skript später in die LXDE-pi/autostart geschoben habe, da ich den Chrome in der grafischen Oberfläche starte.
Folgenden Code mit sudo nano shutdown.py erzeugen:
# !/bin/python
# Einfaches Skript zum Ausschalten vom Raspberry Pi auf Knopfdruck.
# von Inderpreet Singh
import RPi.GPIO as GPIO
import time
import os
# Legt Nutzung der Broadcom SOC Pin-Anschlussnummern fest
# Setzt den Pin mit eingeschalteten internen Pullup-Widerständen und im Nur-Lesen-Modus
GPIO.setmode(GPIO.BCM)
GPIO.setup(21, GPIO.IN, pull_up_down=GPIO.PUD_UP)
# Unsere Funktion dafür, was passieren soll, wenn man den Button drückt
def Shutdown(channel):
print("Shutting Down")
time.sleep(5)
os.system("sudo shutdown -h now")
# Fügt ein, dass unsere Funktion ausgeführt wird, wenn der Knopfdruck stattfindet
GPIO.add_event_detect(21, GPIO.FALLING, callback=Shutdown, bouncetime=2000)
# Warte jetzt!
while 1:
time.sleep(1)
Das ganze kann man mal testen indem man das Skript laufen lässt mit python3 shutdown.py. Es erscheint "Shutting down" und 5 Sekunden später ist dann der Pi ausgeschaltet und kann stromlos gemacht werden.
- Außerdem soll beim Start automatisch der Chromium mit einer definierten URL im Kiosk Mode aufgerufen werden. Dazu kann man eine Autostart Datei erstellen. Hier muss erst der Ordnerpfad erstellt werden: /home/pi/.config/lxsession/LXDE-pi/ Fehlende Unterordner einfach erstellen.
Dann mit folgendem Befehl sudo nano /home/pi/.config/lxsession/LXDE-pi/autostart das Editorfenster öffnen und folgendes hineinpasten:
# Bildschirmschoner deaktivieren
@xscreensaver -no-splash
@xset s off
@xset -dpms
@xset s noblank
# lädt Chromium im Vollbild bei einem Neustart
@chromium-browser --kiosk http://192.168.2.4/mixer.html
# Shutdown Skript starten
@python3 /home/pi/shutdown.py
Damit wird der Chromium mit der Mixer URL im Vollbild Kiosk Modus gestartet und der Ausschalter aktiviert.
Eine relativ einfache Geschichte um ein digitales Mixer Interface per Netzwerk bereitzustellen. Klar es geht auch per WLAN und Tablet, aber ein fester Platz ist auch schick.
Man braucht nur folgende Komponenten:
- Digitales Mischpult (beispielsweise Soundcraft)
- Router (als DHCP Server und Switch)
- Raspberry Pi mit Maus und Monitor (Tastatur für die bessere Einrichtung)