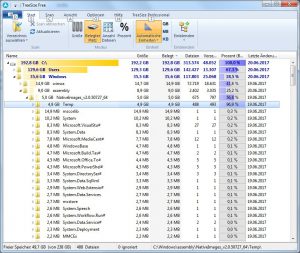Es gibt im Internet sehr viele Seiten, welche immer den gleichen Registry Hack vorschlagen. Bei einem Rechner im Geschäft hat dies aber nicht funktioniert. Daher werde ich hier mal die Lösung posten, die ich hier gefunden habe!
1. Systemsteuerung öffnen (bspw. Rechtsklick auf das Window-Symbol unten links und dann Systemsteuerung auswählen
2. In das Menü System und Sicherheit > Energieoptionen wechseln
3. Den Punkte Auswählen, was beim Drücken von Netzwerkschaltern geschehen soll anklicken (links im Menü)
4. Auf Einige Einstellungen sind momentan nicht verfügbar. klicken
5. Den Haken bei Schnellstart aktivieren (empfohlen) entfernen
Da ich heutzutage nur noch mit Rechnern / Laptops arbeite, die eine SSD haben, habe ich keinen Unterschied gemerkt, dass der Rechner langsamer bootet. Aber das automatische Aktivieren der NumLock Taste ist goldwert!
Falls es nicht geholfen hat, hier noch der Registry Hack:
1. Den Registry Editor öffnen (bspw. durch drücken von Win + R und Eingabe von regedit)
2. Navigieren Sie zum Pfad HKEY_CURRENT_USER\Control Panel\Keyboard (links im Menü)
3. Editieren die den Schlüssel InitialKeyboardIndicators und ersetzen den vorhandenen Wert durch den Wert 2 (rechts im Fenster)
4. Navigieren Sie nun zum Pfad HKEY_USERS\.Default\Control Panel\Keyboard und setzen Sie auch hier den Wert des Schlüssels InitialKeyboardIndicators auf 2