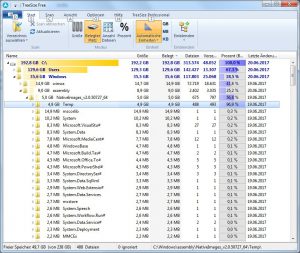Die Tage hab ich mich echt wie ein Kack N00b gefühlt. Die Idee war, dass wir zwei Netze teilweise miteinander verbinden, damit im FW-Netz ein PRTG Remote Probe installiert werden kann. Diese Remote Probe sollte dann explizit mit dem PRTG Core Server Verbindung aufnehmen können. Soweit so gut. Es musste eigentlich nur eine Verbindung zum PRTG Server auf Port 23560 geöffnet werden.
Wir hatten nun im Feuerwehr Netz bereits einen Server, welcher 4 Netzwerkkarten hat.
Davon war bisher explizit nur eine Karte im Betrieb. Die welche ins Feuerwehr Netz (192.x.x.x) zeigt. Standardmäßig legt man auf diese Karte ja auch immer einen Gateway an. Damit der Server weiß wohin er die Anfragen außerhalb des eigenen Netzes senden kann.
Die Verbindung zum PRTG Server haben wir mit einer RED Box von Sophos gelöst. Auf der Sophos UTM Firewall, welche im Hauptnetz (10.x.x.x) steht, wurde dazu explizit noch der Port 23560 zum PRTG Server freigeschaltet und die RED Box macht dann via Internet eine ständige VPN Verbindung zur Sophos UTM Firewall und vergibt auch automatisch eine IP Adresse via DHCP an die Clients. Im Testaufbau hat alles wie gewünscht funktioniert. Die RED Box verbindet sich via freiem Internet zur Sophos UTM Firewall und vergibt eine IP Adresse an den angeschlossenen Client. Ich kann darüber auch den PRTG Server anpingen und auch der Port 23560 ist auf. Alle anderen Ports sind zu.
Nun hab ich die RED Box ins Feuerwehr Netz angestöpselt. Internet Verbindung über den WAN Port der RED Box hergestellt und eine weitere Netzwerkkarte des Feuerwehr Servers an einen LAN Port der RED Box angesteckt. Soweit so gut. Zuerst konnte ich mal den PRTG Server pingen, später wieder nicht mehr. Der Port 23560 war dann auch mal offen, später wieder nicht mehr.
Ich hab dann gegoogelt und wollte die Routing Funktion am Server einschalten. Hat aber dann auch nichts geholfen. Dann ging nämlich gar nichts. Dann hatte ich gedacht, dass ich die RED Box einfach an die Firewall im Feuerwehr Netz dran hänge und dann darüber die Verbindung aufmache, hat aber auch nicht getan. Außerdem wollte ich sowieso das Feuerwehr Netz weiter vom Hauptnetz separieren.
Nach mehreren Versuchen war die Lösung (wenn man mal 2 Minuten länger drüber nachdenkt) so einfach wie logisch. Da der Feuerwehr Server aktuell 2 Netzwerkkarten hat, gibt es auch zwei Standard Gateways. Daher weiß der Server auch nie so richtig, wohin er die Pakete in fremde Netze schicken muss. Ein Routing war in diesem Fall auch nicht notwendig, da ich keine Verbindung von einem Client (192.x.x.x) ins Hauptnetz haben wollte. Also hab ich einfach bei der Netzwerkkarte mit 192.x.x.x den Gateway ausgeschaltet und leite den Traffic, der unbekannt ist immer über die zweite Netzwerkkarte (10.x.x.x) weiter.
So kann ich ohne große Probleme die Pakete zum PRTG Server über die zweite Netzwerkkarte (10.x.x.x) leiten und der normale Internet Traffic wird dann intelligentem Split Tunneling von der RED Box vorher über die normale Internet Verbindung geleitet. Da sich das normale Feuerwehr Netz und die RED Box denselben Internetanschluss teilen entsteht hier kein Performance Verlust.
Wenn ihr also mal so ein Thema habt: Nicht kompliziert denken, sondern immer zuerst schauen welcher Anschluss wirklich den Gateway braucht. Und dann bei einer der Karten den Gateway Eintrag entfernen.
Um einen Port per Powershell zu prüfen gibt es noch folgenden Tipp:
1..65335 | % -ThrottleLimit 500 -Parallel {write-host ((new-object Net.Sockets.TcpClient).Connect("192.168.1.5",$_)) "Port $_ is open!"} 2>$null
Ihr müsst nur die IP und vorne die Port Range anpassen. In meinem Fall hab ich halt statt 1..65335 gleich 23560 eingegeben.